How to Type in Chinese on Any Device
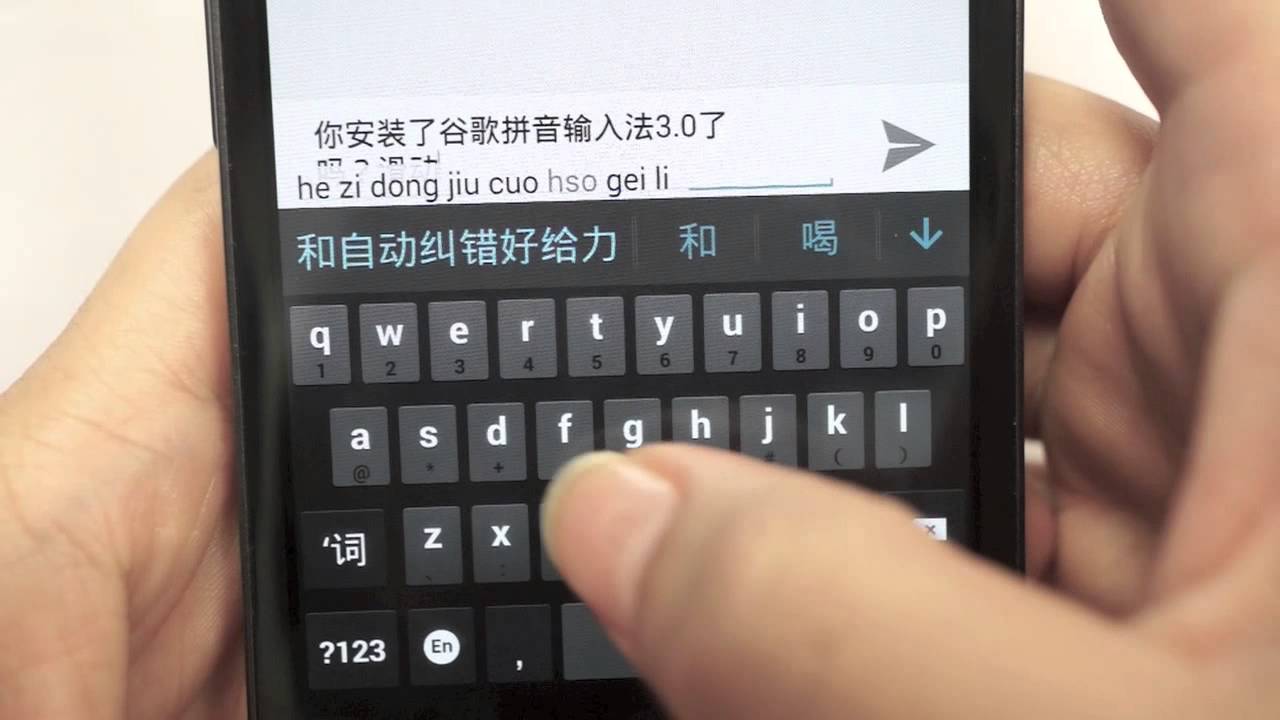
Hello and welcome to the ultimate, definitive master guide for setting up the Chinese language input on your computer or mobile device. Whether you are a Mac or a PC user, Android or iOS, we’ve got it all covered in this post!
The fact is, you don't need to know how to write every stroke of every character to type in Chinese! Typing in Chinese is not only the primary way most Chinese people actually create most written messages, it's also a great way to practice character recognition, and is a core aspect to how we teach Chinese characters in our courses.
This article is about setting up the Chinense keyboard on your device. If you’re wondering how a "Chinese keyboard" works, given that keyboards don’t have Chinese characters, you should first watch Lesson 4 from our Chinese Character Course where we explain the process itself of how to type Hanzi using a keyboard:
Now that you know how the process works, you're ready for this guide! We've got step-by-step instructions for actually setting up the Chinese character input keyboard - simplified or traditional - on your device.
Just click on the device you want to use, and start typing Chinese characters. Not only will you be writing in Mandarin, but you'll be practicing your character recognition!
Computers
Mobile
iOS (iPhone, iPad)
To set up the Chinese character keyboard on your Apple computer:
STEP 1. Click the Apple Menu in the top left corner of your screen and select "System Preferences":

STEP 2. From the System Preferences menu, select "Keyboard":

STEP 3. On the "Keyboard" menu, click the plus sign in the bottom left corner to add a new keyboard:

STEP 4. Scroll down to select "Chinese - Simplified" or "Chinese - Traditional" and click "Add":

STEP 5: Now you're all set to type in Chinese! Just click the input icon in the menu at the top right corner of your screen and select Chinese from the dropdown:

Pro Tip: You can easily toggle between language input sources by holding the "control" key (^) and click the space bar.
We're going to show you how to set up the Chinese character keyboard on your PC computer running the Windows 10 operating system. There are some small differences with older versions of Windows (for example, on Windows 7 the "Time and Languages" menu is called "Region and Language" and the overall design is slightly different).
STEP 1. Open up the "Time and Languages" menu by clicking the IME (Input Method Editor) icon and and choosing "Language preferences":

STEP 2. In the "Time and Languages" menu, click "Region and language" and then select "Add a language":

STEP 3. Select "Chinese Simplified" or "Chinese Traditional" (or both!):

STEP 4. Choose "Chinese (Simplified, China)" to confirm the language selection:

STEP 5. You've now added the Chinese language keyboard input, and can select it by clicking on the IME icon in the menu in the bottom right corner of your screen:

To set up the Chinese language keyboard on your iOS device:
STEP 1. Open the Settings for your device and click on "General":

STEP 2. Scroll down and select "Keyboards":

STEP 3. On the "Keyboards" menu screen, click "Add New Keyboard":

STEP 4. Find "Chinese (Simplified)" or "Chinese (Traditional)" from the list of languages and click to add the keyboard:

STEP 5. Choose the Pinyin input method with the keyboard layout you prefer:

STEP 6: Now you're all set to type in Chinese! Just click the "Globe" key next to the space bar whenever you are inputing text to switch to the Chinese keyboard:

The most popular Chinese character input method for Android user's is the Google Pinyin Input app.
STEP 1: Open the Google Play store and search for "Google Pinyin App", then click to install:

STEP 2: Open the Google Pinyin Input app and click the button to "Enable" the input method:

Step 3: In the "Language & input" menu, toggle the slider to enable Google Pinyin Input:
STEP 4: Back in the Google Pinyin Input app, click "Select Input Method":

STEP 5: Select "Google Pinyin Input" and then click "Configure input methods":

STEP 6: Click "Keyboard" from the app settings menu:
STEP 7: Select the keyboard layout you prefer. You can switch to the Chinese input anytime you bring up the keyboard to type by clicking the
Now that you've got you device set up, start typing Chinese! You can use your own input method for our typing exercises, write your own Chinese poetry or stories, start sending messages in Mandarin to your Chinese friends and fellow students, and make new friends in the great big world of Chinese social media.
If you've got any questions or need any help, just send us a message or let us know in the comments!
 JASON SCHUURMAN | OCTOBER 23, 2017
JASON SCHUURMAN | OCTOBER 23, 2017


 Chinese Is Easier Than You Think
Chinese Is Easier Than You Think What Is Pinyin?
What Is Pinyin? An Introduction to the Tones
An Introduction to the Tones The 1st and 2nd Tones
The 1st and 2nd Tones Numbers 0-10
Numbers 0-10 Learn Chinese Pronunciation RIGHT with the (FREE!) Yoyo Chinese Interactive Video & Audio Pinyin Chart
Learn Chinese Pronunciation RIGHT with the (FREE!) Yoyo Chinese Interactive Video & Audio Pinyin Chart [LIVE] How to Read a Chinese Menu 101
[LIVE] How to Read a Chinese Menu 101 [LIVE]: How Chinese People Actually Speak
[LIVE]: How Chinese People Actually Speak Did You Know You Can Use Yoyo Chinese Like a Mobile App?
Did You Know You Can Use Yoyo Chinese Like a Mobile App? Why do non-Chinese people feel that Chinese is difficult to learn?
Why do non-Chinese people feel that Chinese is difficult to learn? An Untold Love Story of Me and Yoyo Chinese
An Untold Love Story of Me and Yoyo Chinese  6 Awesome Authentic Chinese Foods You Need to Know About
6 Awesome Authentic Chinese Foods You Need to Know About Frequently Asked Questions About Chinese
Frequently Asked Questions About Chinese  5 Things Chinese Women Love About Western Men
5 Things Chinese Women Love About Western Men Chinese Insults: How to Name-Call Like a Pro (Part 1)
Chinese Insults: How to Name-Call Like a Pro (Part 1) Tone Pairs - The Mandarin Language Hack You've Been Waiting For
Tone Pairs - The Mandarin Language Hack You've Been Waiting For
Just wanted to say that I finally feel comfortable using every Chinese. I helped a Chinese person pick out a watch at work yesterday using the lesson I've been through so far. This is truly a great program!
I'm only halfway through the first Chinese Character Course and I already see a huge improvement in my reading. Love this course!
I have tried many, many systems and can say that Yoyo Chinese has helped me the most. The courses are so well structured and simple to follow!
I can't believe how much I've learned from Yoyo Chinese! No other course even comes CLOSE. The wealth of material is astounding.
I purchased a lifetime membership. 100% worth it! The lessons and content are second to none!
Yoyo Chinese is flatout THE best way to start learning Chinese, and the most efficient and practical Chinese language course out there. Pretty much all of the other courses are too dry and boring or filled with useless commentary. Yoyo Chinese only teaches what you need to know and they crush every lesson.
Their street interviews are KING. You will learn right away how Chinese people talk normally. I know this is cliche, but I wouldn't have started learning Chinese without Yoyo Chinese.
After purchasing BUSU, Duolingo, Mondly and Resetta Stone, I finally stumbled onto Yoyo Chinese! I've learned so much more in ONE DAY day than the last three months!
THE best course for learning Chinese online! My Chinese friends are very surprised at how good my Mandarin has become after only 4 months!
I can't say enough about how great the Courses on Yoyo Chinese are. The lessons are unmatched to any other way of learning Chinese I've tried.
Without a doubt, Yoyo Chinese is the BEST Chinese program on the internet. The lessons are simple and broken down and taught at a speed that doesn't make you feel intimidated or anxious. I absolutely adore Yoyo Chinese.
Yoyo Chinese has been my absolute favorite. I am far from fluent, but Yoyo Chinese keeps me motivated to learn MORE.
THE best Chinese language learning platform. I have been a member of the site for so many years now and their lessons have no match! Simply exceptional!
This is one of the BEST overall courses out there for learning Chinese online (and I have many)!
The Audio Reviews are great, the Lecture Notes are great, the audio-enhanced Flashcards are great. It has everything I like in a course.
It's really helping with my college courses - money well-spent. Good interface and a thoughtful design that help's you progress.
Yoyo Chinese is by and far the best Chinese learning program I have used. I can confidently say that I have experienced rapid progress while at the same time really enjoying myself.
The best program and the best people. I have been a part of Yoyo Chinese for many years and I've never been disappointed!
The best program! Whether you are a beginner or intermediate you will find something for you. Great structured and clear content. It's my main source for learning Chinese.
Since starting Chinese I've tried many websites, applications, and books. I can say without hesitation that Yoyo Chinese is the best source I've found.
On Yoyo Chinese the basic building blocks are tackled from the beginning in a fun and engaging manner. I would highly recommend this course for any beginner and wish that I had started my journey with it.
When I tell people I'm studying Chinese online with Yoyo Chinese, they often assume the instruction is not as good as learning in a classroom. I happily tell them that based on my epxerience, Yoyo Chinese is BETTER!
The curriculum design, lesson videos, supporting materials and activities, blogs, etc. are OUTSTANDING. Far better quality than any other lessons I've found online.
I've been studying on my own for over a year and have been extremely frustrated with my progress. I've spent $100s of dollars on other online services and Yoyo Chinese is the ONLY thing that has given me new hope that I might actually become fluent.
Each lesson builds on the previous one, thus building a whole and usable vocabulary, sentence structures, and grammar. I feel like I will actually be able to hold a real conversation soon! I will be renewing again and again until I am completely fluent!
Yoyo Chinese is not only the best course for beginners, it's the ONLY course beginners need. Every other program I've tried (and I've tried nearly all of them - Rosetta, Pimsleur, ChinesePod, FluentU, etc.) falls short in some way.
There's really no other program like it. I think if it weren't for Yoyo Chinese, I would have given up on learning Chinese a long time ago.
The lessons are great and really connect logically with me far better than other programs.
I can't stop! With Rosetta Stone and Pimsleur I felt like I was repeating and repeating but not connecting the lessons with language skills and real knowledge like I am with Yoyo.
I love Yoyo Chinese! I feel like a child that won't stop eating the "learning food!"
I'm 72 years old and have learned more in the last 5 days following the Yoyo Chinese study schedule than I ever have before.
I tried learning Chinese ten years ago, but after hours and hours of practice I couldn't pronounce any Chinese well at all! Then I found Yoyo Chinese, and it all became so clear. I am very happy with my tones and pronunciation now thanks to Yoyo!
Chinese makes a lot more sense whtn you learn it on Yoyo Chinese as opposed to the traditional way most teachers and books go about it.
The lessons are so easy to follow! Yangyang keeps up the rhythm and actually makes it fun to practice.
For anyone new to learning Chinese it will feel like, 'What is everyone complaining about? This is easy!"
I've tried Busuu, Duolingo, and more. I've been trying to find something that would stick, but they all weren't very good! I think Yoyo Chinese is VERY helpful and I will recommend it to whoever wants to learn Mandarin Chinese!
I can now understand about 40% of what I hear spoken in Chinese.
I started learning by myself online with whatever free courses I could find, but this is the best course I have ever done.
Your program is absolutely fantastic. The Intermediate Conversational Course is amazing.
This is just the best Chinese learning method and teacher hands down. Thank you so much!
I just worked through the course a second time. Well worth the time and enhanced my comprehensive foundation provided in the Beginner Course.
Learning to write characters has been easy because of faimliarity with reading them from your lessons.
I've found your method the most effective by far in building a foundation.
I've been learning Chinese off-and-on for 10 years but could only write about 20 characters. Your teaching of the characters is so fresh and effective that I can now read and write the 300 in Chinese Characters I and in less than 3 months, 30 minutes a day.
Your teaching of the characters sets you apart from all the other courses, books, teachers, and websites. So valuable.
I just finished the Chinese Characters Course and want to thank you. The course is very well-structured, has excellent Lecture Notes, and is presented in an engaging and entertainting way.
Thanks Yoyo Chinese for these fantastic courses! They are fun, inspiring, and really really high quality. Worth every penny and every minute of time I've invested in them.
Yoyo Chinese has been a big part of my life for the past year and a half and it's been a total joy!
I bought the full program about a year and a half ago and have never regretted it. It really is many years of material and it is far more coherent and builds a better foundation that other sites that cost a lot more.
I'm not at all a super student, 60 years old and not great with languages, but these courses have made learning Chinese not only manageable but enjoyable. The price and results can't be beat.
This course is so well done on so many levels. Its content and form are super conducive to learning.
Without your program, learning Chinese on our own would have been impossible.
You can quote me on this if you want: Your content and design for learning Chinese is the best of all the competition out there.
This is one of the reasons that Yoyo Chinese is above their competition in learning Chinese. They set a strong base from the very start by the thorough practice of the most important element of the Chinese language: tones.
Learning the tones is definitely the biggest challenge of Chinese and this really helps to learn how to speak them naturally so that the tones become second nature.
As someone who lives in Beijing these lessons are helpful, accurate, and have helped me even impress natives. As a language teacher for the Olympics, I'm very impressed!
I don't think any other Chinese courses come even close. Yoyo Chinese is excellent!
I’m moving back to China after being in the USA two years. I can’t imagine using anything other than YoyoChinese for getting back up to speed. It’s the best way to learn Chinese in my opinion.
I enjoyed every part. The practice and quiz are also very helpful because they keep repeating what was taught and test you interactively. That's what's missing in other materials..
This program is unbelievable. So excited I found it and am telling the WORLD about it.
This course is absolutely amazing! I have learned so much in such a short time and I'm able to get my point across in most situations already.
I just started the course and so far it has been more helpful than any other course I've been on.
I have wanted to learn Chinese for several years now. Free apps and other sources were hard to use and learning was a chore. Yoyo Chinese is the BEST learning experience. I have made great progress and am excited for more lessons every day!
Yoyo Chinese is the best site I've seen since I started learning Mandarin.
I have been studying languages full time for the past 10 yeas and did like no believe in learning thorugh an online platform until I discovered Yoyo Chinese.
I am truly shocked at how quickly I am understanding and retaining Mandarin. Thank you, thank you, thank you!
I've wanted to learn Mandarin for some time, but it's always seemed too difficult. Yoyo Chinese gives me hope!
One lady's face was one of pure astonishment. "You speak Chinese really well!", she said. I've learned it all from Yoyo!
Chinese is not as hard as I thought before. With the help of Yoyo Chinese, learning Chinese is DOABLE!
I've taken Chinese classes in college and have tried several online programs, but I found that Yoyo Chinese has been the only method that has really helped me improve my Chinese skills.
I absolutely love everything about Yoyo Chinese! Every lesson is just literally captivating. Everything is so well explained! I have fallen in love with Chinese language and culture.
I just wanted to say how much I enjoy Yoyo Chinese. I've been a student on Yoyo for a long time and every time I'm here I learn so much new content. The videos are always entertaining and informative.
I have done almost all of the Chinese apps out there: Duolingo, Living Language Chinese, Pimseleur, Hello Chinese, etc. And by far Yoyo Chinese is the best course out there by a long shot.
I just finished the Upper Intermediate Course after doing the others and I've enjoyed it all immensely! I've learned so much about China, it's culture, and people. There will definitely be a blank spot in my life without Yoyo on my daily schedule, but I intend to revise it all and keep it fresh in my mind.
For years I have studied Mandarin on-and-off using books, CDs, etc. and I would quit each time. But now, thanks to your program, I have learned way more Chinese in one week than what I've gained after 13 years in Taiwan!
Yoyo Chinese has real world conversations, a teacher who actually teaches, doesn't just blindly use technology, makes things simple and easy to understand, lays a solid foundation, and doesn't take any shortcuts.
Just wanted to say that I finally feel comfortable using every Chinese. I helped a Chinese person pick out a watch at work yesterday using the lesson I've been through so far. This is truly a great program!
I'm only halfway through the first Chinese Character Course and I already see a huge improvement in my reading. Love this course!
I have tried many, many systems and can say that Yoyo Chinese has helped me the most. The courses are so well structured and simple to follow!
I can't believe how much I've learned from Yoyo Chinese! No other course even comes CLOSE. The wealth of material is astounding.